To create a Stock Recall
- Navigate to Departments - LS Retail - Replenishment - Manual - Lists - Stock Recalls.
- On the Home action menu, click New, and fill in the Code and Description fields. The code is the unique identifier for the club. The Code field is populated from the number series set up in the Replenishment Setup, the Stock Recall No. Series field.
- Fill in the fields on the General FastTab.
- Fill in the fields on the Calculation Parameters FastTab.
To add items to the lines manually
You can enter items to the worksheet manually by creating new lines on the Stock Recall Lines FastTab.
If the item uses a Variant Framework, you must fill in the field Variant Dimension 1 Code.
When a new line is created, the Inventory, Qty. to Recall, and New Inventory fields are populated automatically.
Fields on the Stock Recall Lines FastTab:
| Field | Description |
|---|---|
| Item No. | This is the item number. |
| Variant Dimension 1 Code | This field is filled for items with a Variant Framework only. If the lines were calculated by the Add Item Lines action, a separate line is created for every Variant Dimension 1 Code. |
| Item Description | The description of the item. |
| Allocation Role Code | This is the current active Allocation Rule which is applied for this line. The Allocation Rule Code is inherited from the Allocation Rule Code field on the General FastTab. If the item has an Allocation Rule set up in the Item Category or Product Group, this values will be considered. You can change the Allocation Rule in the Stock Recall Line. |
| No. of Groups | Shows the number of Store Groups or Franchise Groups which are used to distribute the quantity. This is accessed from the applied Allocation Rule. |
| No. of Destinations | Shows the number of locations or customers (if Franchise Groups are used) that are used to distribute the quantity. This is applied from the selected Allocation Rule. |
| No. of Dimensions | Shows the number of dimensions (for the Variant Dimension 1) that are used to distribute the quantity. This field is only used for items with a Variant Framework. This is accessed from the item's Variant Framework and the Dimension Share %. |
| Inventory | Shows the inventory on stock for the item in the location that is set up in the field Warehouse Location Code on the General FastTab. |
| Quantity to Recall | Shows the quantity of items that is assigned to be recalled from the stores or locations. The value of this field can be changed in the lines. The value is calculated with the following formula: Quantity to Recall = Inventory minus (Average Sales Quantity (as calculated from Number of Sales Days to Analyze) * Number of Sales Days to Cover). |
| New Inventory | Shows the new inventory in the location that is set up in the field Warehouse Location Code, after the recall is executed. The value in this field is the sum of Inventory and Quantity to Recall. |
| Group 1 Quantity | Shows the recall quantity distributed to the first Group. |
| Group 2 Quantity | Shows the recall quantity distributed to the second Group. |
| Group <n> Quantity | Shows the recall quantity distributed to the <n>-th Group. |
Note: The Group Quantity fields provide a quick access to the quantities that are assigned to the Destination Groups. Only the first six groups are displayed as individual columns. To access more groups, click the No of. Groups field, select the right group, and drill down in the Qty field.
To add items to the worksheet with the Add Item Lines function
You can add items to the worksheet by using the following steps:
- Navigate to Departments - LS Retail - Replenishment - Manual - Lists - Stock Recalls.
- Open an existing Stock Recall, or create a new one.
-
Click Add Item Lines on the Home action menu.
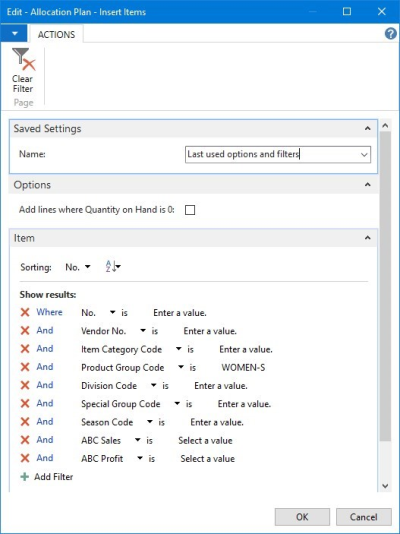
- Filter which items should be added to the worksheet.
- By clearing the Add lines where Quantity on Hand is 0 check box, the function does not add items to the worksheet where the available stock of the item is 0 or less in the locations.
- Click the OK button.
The system adds the items that meet the conditions to the worksheet.
When the report has completed its calculation, you can view the result in the Stock Recall Lines FastTab.
To see the distribution result on Group Line level
-
On the Stock Recall Lines FastTab, click the arrow in Line:
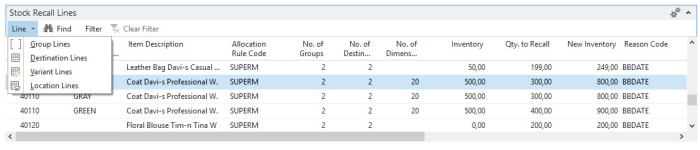
-
Select Group Lines:
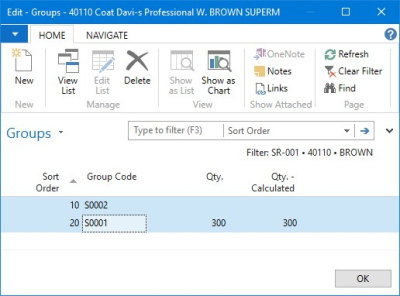
The Groups page shows the Store Groups which are applied to the Stock Recall Line due to the selected Allocation Rule. The field Qty. shows the total recalled quantity for the Store Group. The field is a drill-down field which opens the Location Lines page. The Location Lines represent the most detailed level in the distribution.
To see the distribution result on Destination Line level
-
On the Stock Recall Lines FastTab, click the arrow in Line:
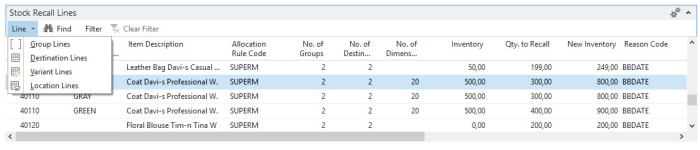
-
Select Destination Lines:
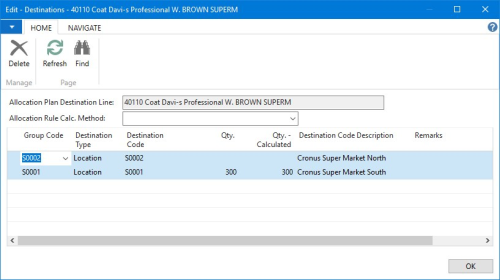
The Destination Lines page shows the locations which are applied to the Stock Recall Line due to the selected Allocation Rule. The field Qty. shows the total recalled quantity for the locations. The field is a drill-down field which opens the Location Lines page. The Location Lines represent the most detailed level in the distribution.
Note: In the Allocation Rule Calc. Method field you can select a different calculation method for the Destination lines. The calculation method will recalculate the locations.
To see the distribution result on Variant Line level
-
On the Stock Recall Lines FastTab, click the arrow in Line:
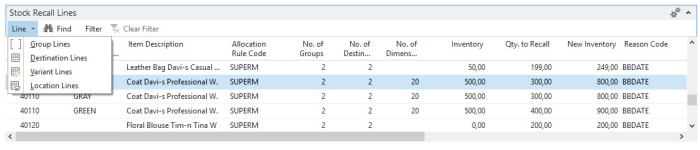
-
Select Variant Lines:
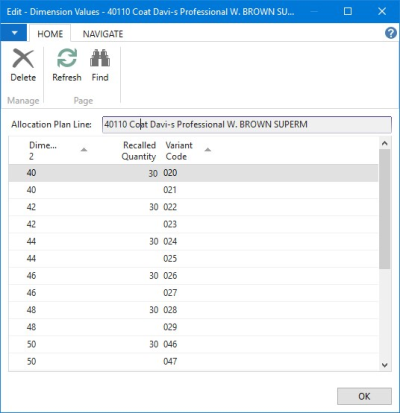
The Variant Lines page shows the variants which are applied to the Stock Recall Line. The field Recalled Quantity shows the total recalled quantity for the variant. The field is a drill-down field which opens the Location Lines page for the selected variant. The Location Lines represent the most detailed level in the distribution.
To see the distribution result on Location Line level
-
On the Stock Recall Lines FastTab, click the arrow in Line:
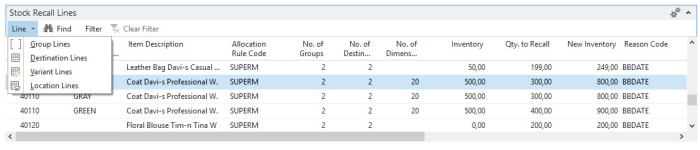
-
Select Location Lines:
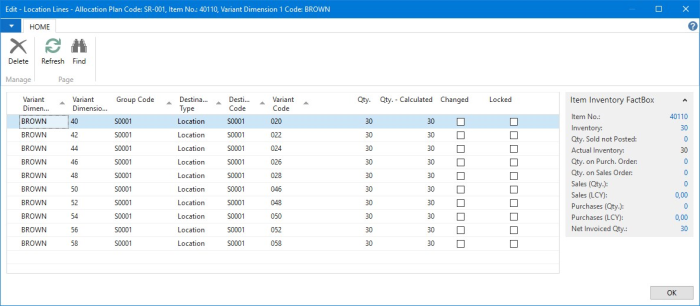
Example: Location Lines without variants and Location as Destination Type.
The Location Lines page shows the locations which are applied to the Stock Recall Line due to the selected Allocation Rule. The Location Lines represent the most detailed level in the distribution calculation and can be seen as the result on the lowest level. The Variant Dimension Code 1 is shown by default, but all six dimension codes are stored in the Location Lines.
You can change the Qty. field, if you want to use a different distribution share. If you change the quantity, the system will mark the Changed check box as selected. To preserve changes from top-down recalculations, you must select the Locked check box.
See Also